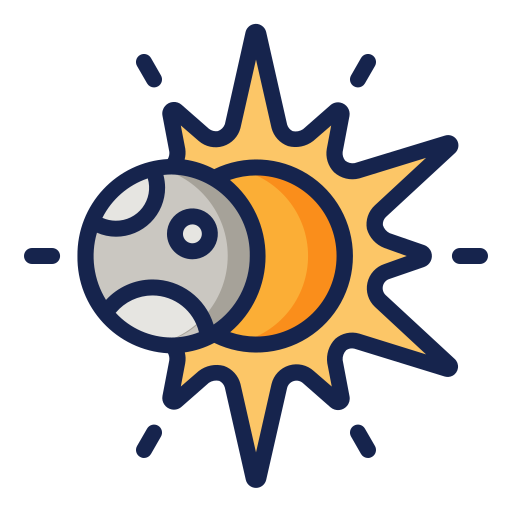在 Mac 本地安装双 macOS 系统
目录
本文主要介绍了如何在仅有的一台 MacBook 上安装两个 macOS,以实现无痛尝鲜最新的 Beta 版 macOS 系统。
前提条件
需要当前 macOS 系统版本为 10.13.6 及以上。
添加新卷宗
- 在 聚焦搜索 中输入“磁盘工具”,或 启动台 -> 其他 -> 磁盘工具,打开 磁盘工具。
- 选中 磁盘工具 界面左侧
内置下的Macintosh HD 宗卷。 - 点击 磁盘工具 界面右上方 工具栏 中
宗卷工具上方的 + 添加新宗卷。 - 在弹出的窗口中:
- 填入新宗卷的
名称,如:macOS Beta; 格式维持 APFS 不变,APFS 宗卷在其容器内共享储存空间;- 左下角 大小选项 不填,Mac 会按需分配宗卷容量,更高效利用储存空间。
- 填入新宗卷的
- 点击 添加。稍等片刻后,点击 完成。
- 此时查看 磁盘工具 界面左侧
Macintosh HD 宗卷下方为新建的macOS Beta 宗卷。 - 此时查看 系统设置 -> 通用 -> 储存空间 ->(右上角)全部宗卷…, 可发现两个宗卷共享容器的储存空间,其剩余可用空间大小一致。
- 此时查看 磁盘工具 界面左侧
安装新系统
- 打开 App Store,搜索 “macOS Sonoma“ 即可找到当前版本的 macOS 系统,点击 获取 下载系统的磁盘镜像。
注意App Store 中只用当前版本的 macOS 系统,安装当前版本系统后,可通过系统升级安装新系统的 Beta 版本。
- macOS Sonoma 系统下载完成后会自动打开 安装启动器 窗口,点击 继续,点击 同意 条款。
- 点击 显示所有磁盘…,可看到
Macintosh HD磁盘和新创建的macOS Beta磁盘。- 此时可再次确认两个磁盘的总空间以及可用空间大小相同。
- 选中新创建的
macOS Beta磁盘,点击 继续。 - 选择一位用户以设为新宗卷的所有者,按需选择是否从现有账户拷贝设置。点击 安装,输入账户密码,点击 解锁。
- 等待在
macOS Beta磁盘上安装 macOS Ventura 系统。 - 安装完成后根据系统提示,重新启动 Mac。
进入新系统
- Mac 重启后会进入新系统设置流程,设置“国家或地区”、“输入法”……
- 完成新系统设置流程后:
- 此时查看 系统设置 -> 通用 -> 关于本机,最下方可确认
储存空间显示为macOS Beta。 - 点击 储存空间设置… ->(右上角)全部宗卷… 可查看两个 macOS 系统各自的空间占用情况。
- 此时查看 系统设置 -> 通用 -> 关于本机,最下方可确认
返回旧系统
点击 系统设置 -> 通用 -> 启动磁盘,也可看到两个磁盘,在这里可以选择重启 Mac 后默认进入哪一个系统。
优点
- 两个系统内安装的软件可以共用,但软件的数据、账号和激活状态都是独立的。
- 两个系统内的文件可以互通,在 访达 界面左侧可以看到已挂载的
Macintosh HD 宗卷,可像正常文件夹一样使用和操作其中的文件。 - 若希望将两个系统完全隔离,可以在 访达 界面左侧 右键
Macintosh HD 宗卷,选择将其 推出。
删除旧系统
在新系统中打开 磁盘工具,在左侧点击希望删除的 宗卷,点击右上方工具栏中 宗卷 工具上方的 -,点击 删除 即可。
注意
删除宗卷前将重要的数据备份。
安装更多系统
只要磁盘空间足够,理论上可通过上述方式在本地安装任意多个 macOS 系统。
【参考】